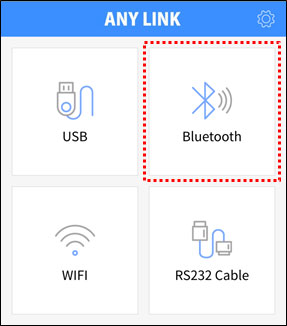접속 설정
AnyLink에서 PLC에 접속하기 위한 접속 옵션을 설정합니다.
USB 접속
SB 케이블을 이용하여 PLC와 PC 또는 스마트기기를 연결합니다.
1) PC에서 USB 접속
USB 미니5b 케이블을 이용하여 PLC와 PC를 연결합니다. USB 연결 시에는 PLC에는 미니 5 b타입을 PC에는 A 타입를 연결합니다.

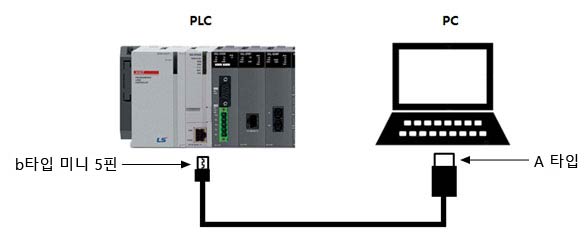
2) 스마트기기에서USB 접속
USB OTG(On-The-Go) 케이블을 이용하여 PLC와 연결합니다. SB 연결 시에는 아래와 같은 USB OTG 케이블을 사용합니다. 스마트기기에는 마이크로 5핀 USB를, PLC에는 USB 호스트 케이블을 연결합니다.


PLC와 연결하기 위해서는 AnyLink 메인화면의 USB 버튼을 터치합니다.
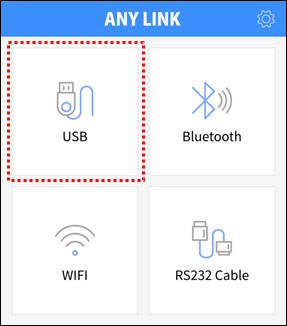
Wi-Fi 접속
이더넷을 통하여 PLC와 접속하는 경우에 사용합니다. 아래의 그림은 공유기를 이용한 Wi-Fi접속을 위한 시스템 구성의 예를 보여 줍니다. 공용 망에 접속 가능한 공유기에 PLC의 이더넷 모듈(내장 이더넷 혹은 XGL-EFMT)을 유선으로 연결하며, PLC에 접속할 PC 또는 스마트기기는 상황에 따라 유.무선으로 연결하여 사용할 수 있습니다.
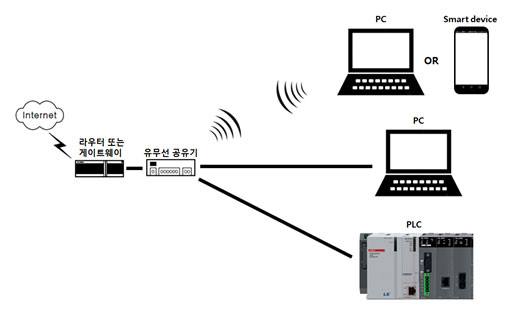
PLC와 접속하기 위해서는 AnyLink 메인 화면의 WIFI를 터치 후, IP와 포트를 입력하고, [연결] 을 터치합니다.
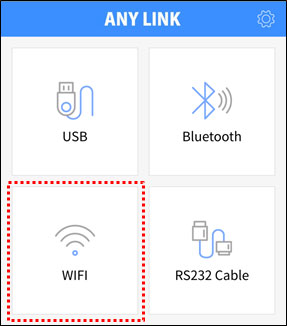
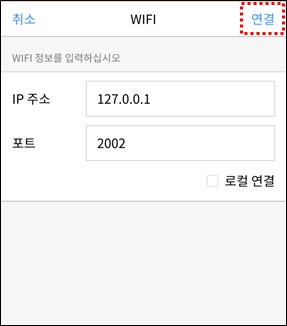
알아두기
공유기를 사용하여 Wi-Fi 연결 시 공유기는 반드시 인터넷 연결이 가능한 공용 망에 연결되어 있어야 정상적인 사용이 가능합니다. 만약, 공유기가 내부망에 연결되어 있어 인터넷 연결이 차단된 상태라면 라우터 또는 게이트웨이를 사용하여 공용망에 연결하여 사용하도록 합니다.
알아두기
LS ELECTRIC PLC와 통신하는 경우 2002 포트를 고정으로 사용합니다.
알아두기
PLC가 내장 이더넷을 사용하여 연결된 경우, [로컬 연결]을 터치하여 체크 상태가 되도록 합니다.
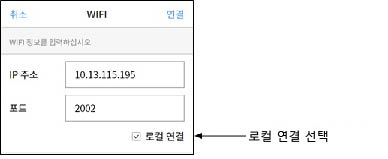
RS232 접속
RS232 케이블을 이용하여 PLC와 PC 또는 스마트기기와 연결합니다.
1) PC에서 RS232 접속 시리얼 케이블을 사용하여 PLC와 연결합니다. RS232연결 시에는 아래와 같은 USB to RS232케이블을 사용합니다.

2) 안드로이드 스마트기기에서 RS232 접속 USB to RS232 케이블과 USB OTG 케이블을 사용하여 안드로이드 스마트기기와 PLC를 연결합니다. 아래의 그림과 같이 USB OTG 케이블을 USB to RS232 케이블을 연결하여 사용합니다.
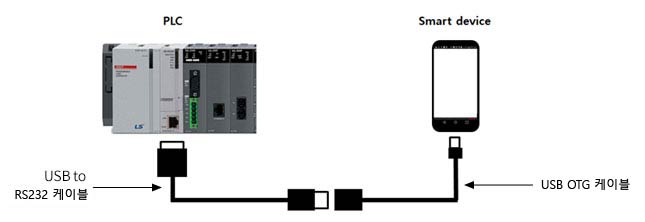
3) iOS 스마트기기에서 RS232 접속 iOS 스마트기기와 PLC를 RS232를 사용하기 위해서는 아래의 그림과 같은 iOS용 RS232 시리얼 케이블을 사용합니다.

PLC와 접속하기 위해서는 AnyLink 메인 화면에서 RS232 Cable을 터치합니다.
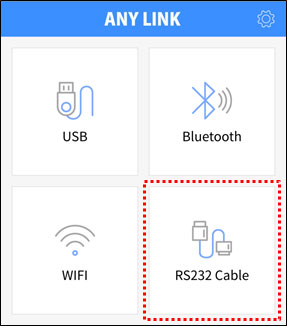
Bluetooth 접속
Bluetooth 시리얼 어댑터를 이용하여 PLC와 AnyLink를 연결하는 경우에 사용합니다.
Bluetooth는 SPP(Serial Port Profile)을 지원하여야 하며, PLC와는 시리얼 접속을 이용합니다.

알아두기
Bluetooth 시리얼 어댑터는 구매하실 때, 지원하는 Bluetooth의 버전을 반드시 확인하시기 바랍니다. 일반적으로 Bluetooth는 Bluetooth클래식(Bluetooth 3.0 이하)와 BLE(Bluetooth 4.0 이상)로 구분하며, 안드로이드 버전 AnyLink에서는 Bluetooth 클래식과 BLE 두 가지 버전을 모두 지원하나, iOS 버전 AnyLink에서는 Bluetooth 클래식을 지원하지 않습니다.
PLC와 연결하기 위해서는 AnyLink 메인화면에서 Bluetooth를 터치합니다.