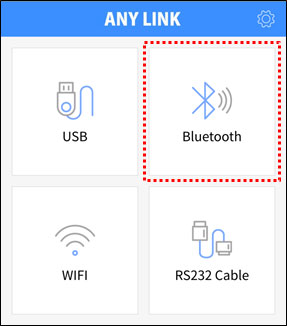Connection Settings
Set up connections options to connect PLC in AnyLink.
USB Connection
Connect PLC and PC or smart device using a USB cable.
1) USB connection from PC
Use a USB mini 5b cable to connect PLC and PC. When connecting a USB, connect a mini 5 b type to PLC and an A type to PC.


2) Connection to USB from a smart device
Connect the smart device to PLC using a USB OTG (On-The-Go) cable. When connecting a USB, use a USB OTG cable as below. Connect a micro 5-pin USB and connect a USB host cable to PLC.

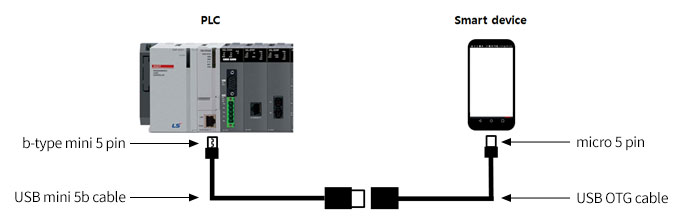
Touch the USB button on the main screen of AnyLink to connect to PLC.
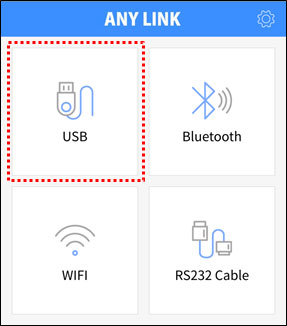
Wi-Fi Connection
It is used when connecting to PLC via Ethernet. The figure below shows the example of system configuration for Wi-Fi connection using a sharer. Connect the Ethernet module of PLC (built-in Ethernet or XGL-EFMT) by wire to the sharer that can be connected to the public network. The PC or smart device to connect to PLC can be connected either by wire or wireless according to the circumstances.

To connect to PLC, touch WIFI on the AnyLink main screen, enter the IP (Internet Protocol) and port, and touch [Connect].
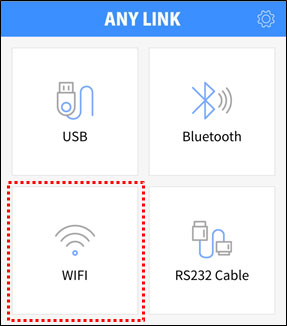
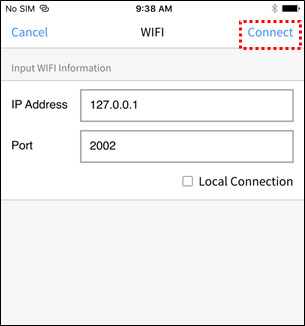
Notes
When connecting to Wi-Fi using a sharer, the sharer should be connected to the public network that can be connected to Internet to allow a normal use. If the sharer is connected to an internal network so the Internet connection is blocked, use a router or gateway to connect to the public network.
Notes
Use the 2002 port regularly when communicating with the PLC of LSIS.
Notes
If PLC is connected using a built-in Ethernet, touch [Local Connection] so it is in a checked state.
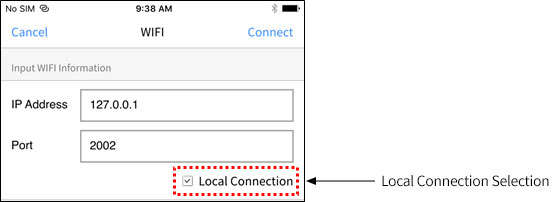
RS232 Connection
Connect PLC and PC or smart device using a RS232 cable.
1) Connect to RS232 from PC Use a serial cable to connect to PLC. When connecting RS232, use a USB to RS232 as below.

2) Connect to RS232 from an Android smart device Use a USB to RS232 cable and a USB OTG cable to connect an Android smart device to PLC. Connect the USB OTG cable to the USB to RS232 cable for use.
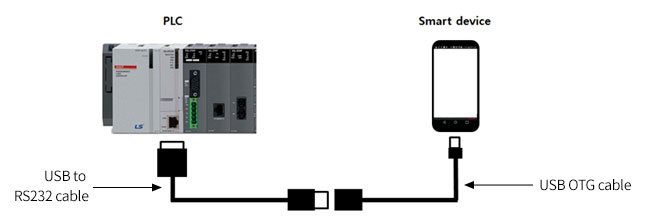
3) Connect to RS232 from an iOS smart device A RS232 serial cable for iOS as the image below is used to connect an iOS smart device to PLC with RS232.
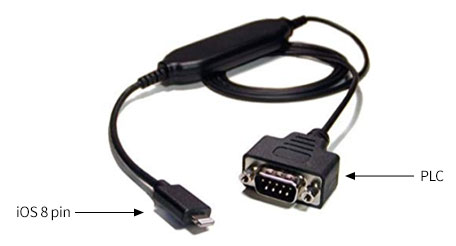
Touch RS232 Cable on the AnyLink main screen to connect to PLC.
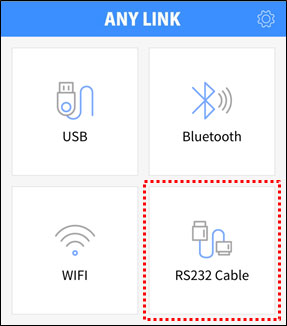
Bluetooth Connection
It is used when connecting PLC and AnyLink using a Bluetooth serial adapter.
Bluetooth should support SPP (Serial Port Profile), and the serial connection is used with PLC.

Notes
Always check the version of supported Bluetooth when purchasing a Bluetooth serial adapter. In general, Bluetooth is divided into Bluetooth classic (Bluetooth 3.0 or lower) and BLE (Bluetooth 4.0 or higher). Android version AnyLink support both Bluetooth classic and BLE, but iOS version AnyLink does not support Bluetooth classic.
Touch the Bluetooth on the main screen of AnyLink to connect to PLC.